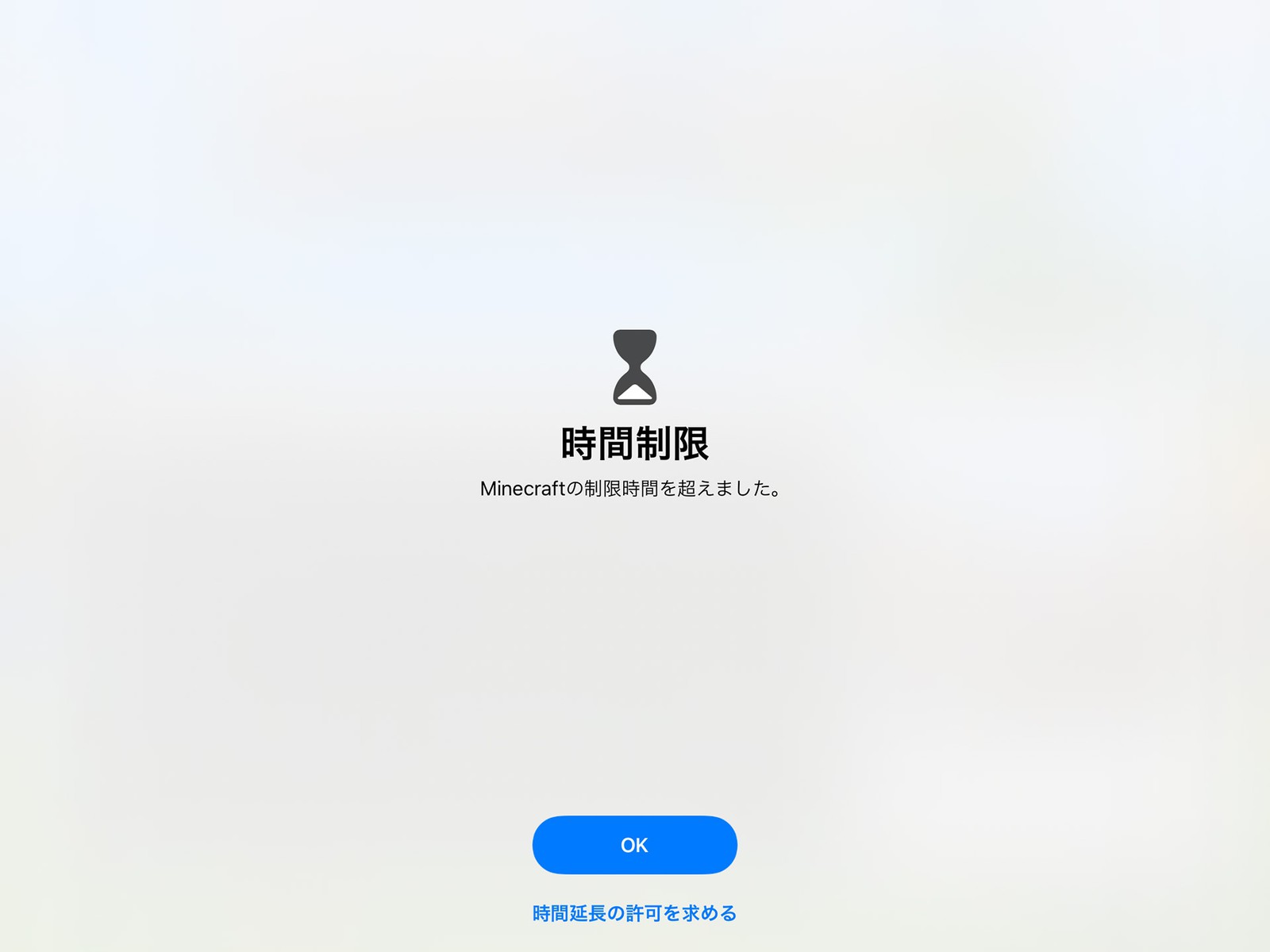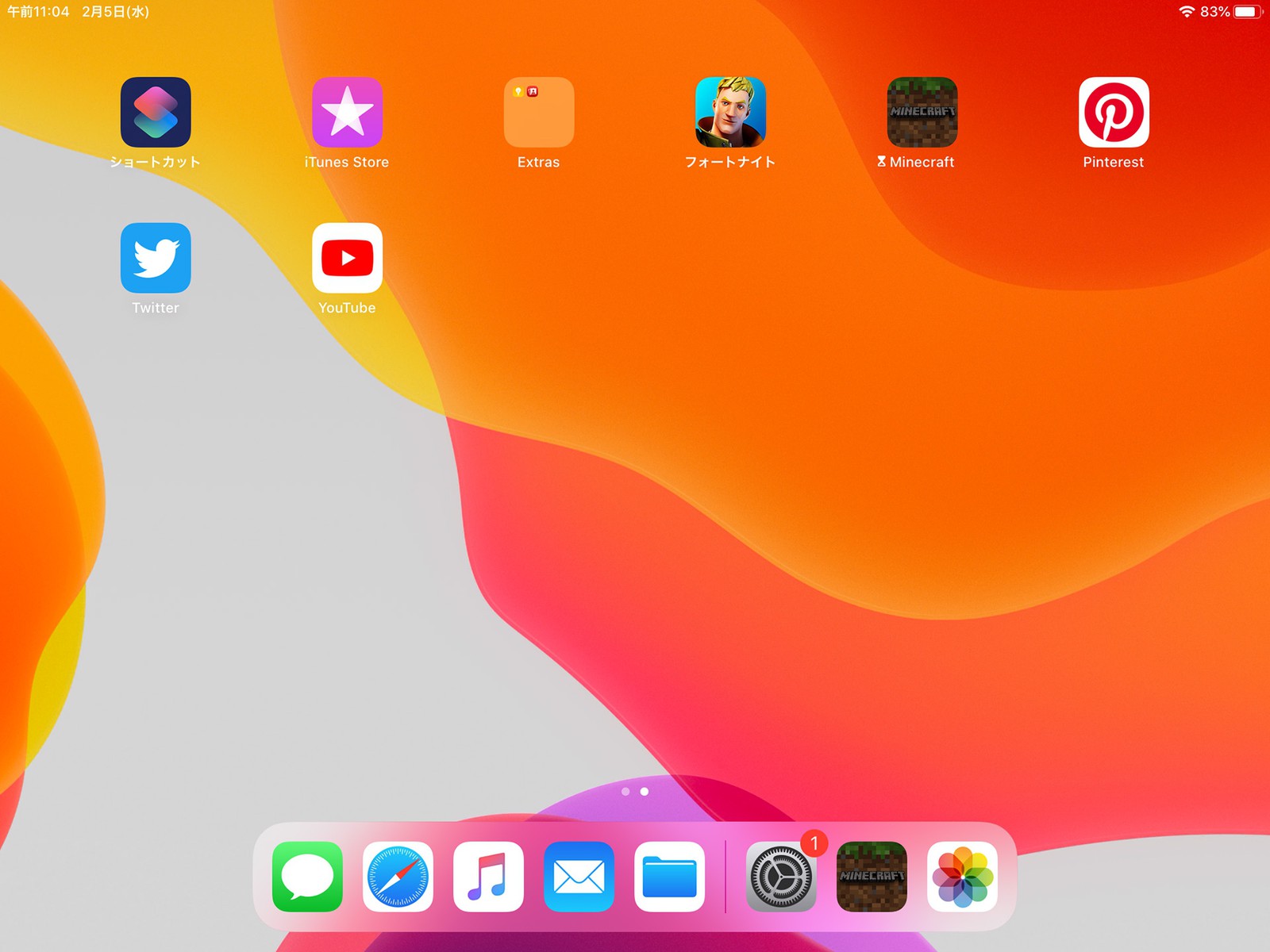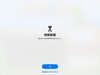2020.04.05
iPadを仕事で使う! オススメの純正品とアプリ10選
iPadを仕事で使いたい、でもイマイチ使い方がわからない…という方もきっと多いはず。そこでここでは、仕事でiPadを使うための純正品や純正アプリを10個セレクトしてお伝えします!
- CREDIT :
文/平井敦貴
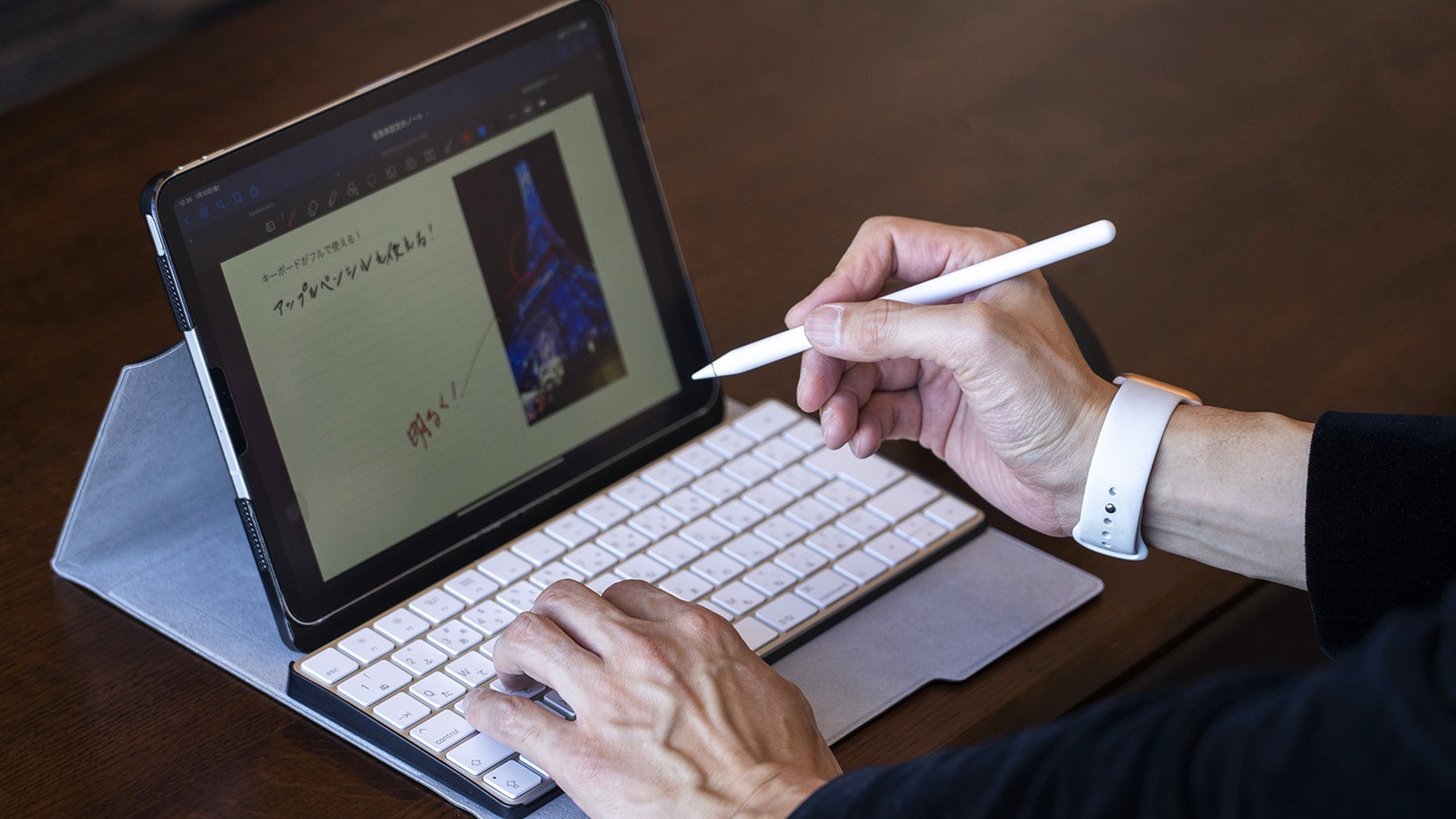
ということでここでは、iPadの選び方からオススメの純正品・アプリなどを10項目に分けて解説! これを読めばアナタも中級アイパッダー。ぜひ、iPadをフル活用してモテるビジネスマンを目指してください!
iPadのビジネス視点での選び方
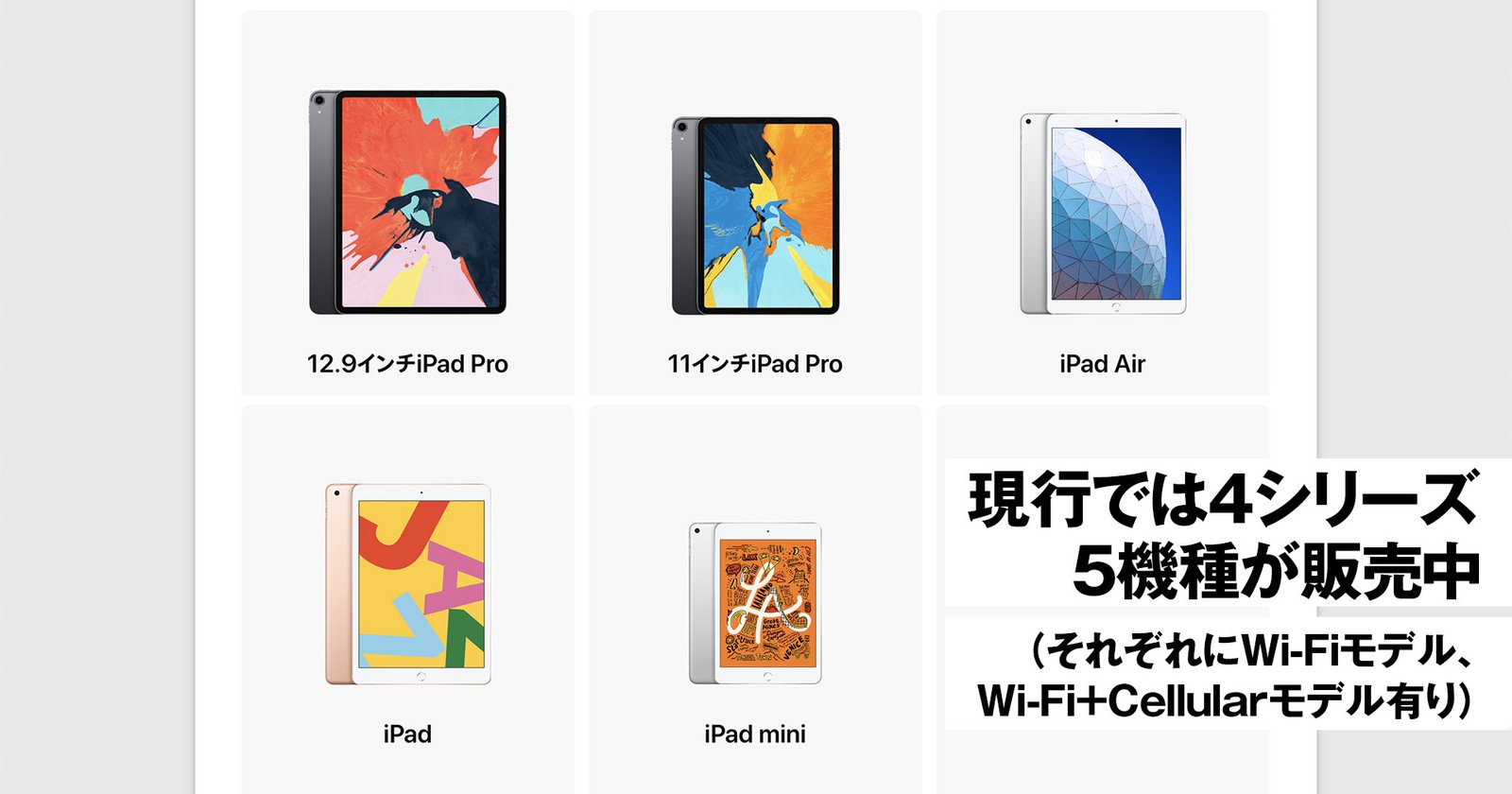
・iPad Pro(第4世代)12.9インチ・11インチ
・iPad Air(第3世代)10.5インチ
・iPad(第7世代)10.2インチ
・iPad mini(第5世代)7.9インチ
用途によってオススメは変わるのですが、携帯性を優先させるのであればiPad mini、機能性を優先させるのならiPad Proが最適です。
特にiPad Proは他機種と違ってUSB Type-Cコネクタを採用しているため、外部ストレージやデジカメとの接続など、PC同等の拡張性を持ちます。もしiPadでハイレベルな業務を行なうならコレ一択です。
ちなみにiPad Air/iPadの2機種は、コストパフォーマンスに優れたモデル。両者の主な違いは画面サイズ(10.5インチ/10.2インチ)とチップ性能(A12 Bionicチップ/A10 Fusionチップ)です。
長く使うことを考えるとチップの優れたiPad Airの方がオススメですが、反対に「ちょっと試したい」レベルであればコスパに優れたiPadが良いでしょう。
ただ、どれを選んでもできることに大きな差異はありません。ここでは、そんなiPadをフル活用するための純正グッズとアプリを10個ご紹介しますので、ぜひ購入の参考にしてください。
●オススメ1
書き味はリアル鉛筆! 「Apple Pencil(アップルペンシル)」

「アップルペンシル」の書き味は本物の鉛筆と遜色ないレベル。そのためPDFや写真に文字を書き込むのもお手の物です。メールに添付された書類に赤字を入れたり、画像に指示を追加したりと、チェックや校正作業の多い方にはうってつけのアイテムとなるでしょう。
ちなみに「アップルペンシル」には初代モデルと「第2世代」モデルがあります。iPad Pro(第3世代および第4世代)以外は初代モデルとなるので、購入の際にはよく確認をしておきましょう。
●オススメ2
キーボードはフルサイズで! Magic Keyboard(マジックキーボード)
▲iPad Pro11インチよりも横幅がわずかに広い「Magic Keyboard - 日本語(JIS)」 9800円(税別)。 https://www.apple.com/
▲厚さはiPad Proよりもややありますが、十分な薄さです。
▲充電端子はライトニング形式なのでiPhoneとも共用可能です。
▲ブルートゥース接続なので幅広く接続できます。

▲iPad Pro11インチよりも横幅がわずかに広い「Magic Keyboard - 日本語(JIS)」 9800円(税別)。 https://www.apple.com/

▲厚さはiPad Proよりもややありますが、十分な薄さです。

▲充電端子はライトニング形式なのでiPhoneとも共用可能です。

▲ブルートゥース接続なので幅広く接続できます。
このキーボードはMac用のためキーピッチが十分にあり、打鍵感も良好。それでいて薄型軽量(約230g)なので、持ち運びも苦になりません。ちなみにこの重さはiPhone 11 Pro Max(226g)とほぼ一緒。激軽です。
iPadとはブルートゥースによる無線接続のため、置き場所は自在。充電はライトニング方式のためiPhoneなどとケーブルを共用できるのもポイントです。長文やメールをよく打つ職業の方には、キーボード付きケースもアリですが、このiPadと「マジックキーボード」のセットがよりオススメです。
●オススメ3
外での作業に必須! 「AirPods Pro(エアポッズ プロ)」

ブルートゥース接続により、接続先を切り替えればiPhone・Mac・PCと様々なデバイスに使えます。特に、映像関係に携わる方、動画制作に関わる方、音声ファイルの確認が多い方には必須アイテムとなるでしょう。
もちろん日常用のイヤホンとしても十分に高性能。買って損なしのアイテムです!
●オススメ4
コレで完全ペーパーレスが実現! 「メモ」アプリ
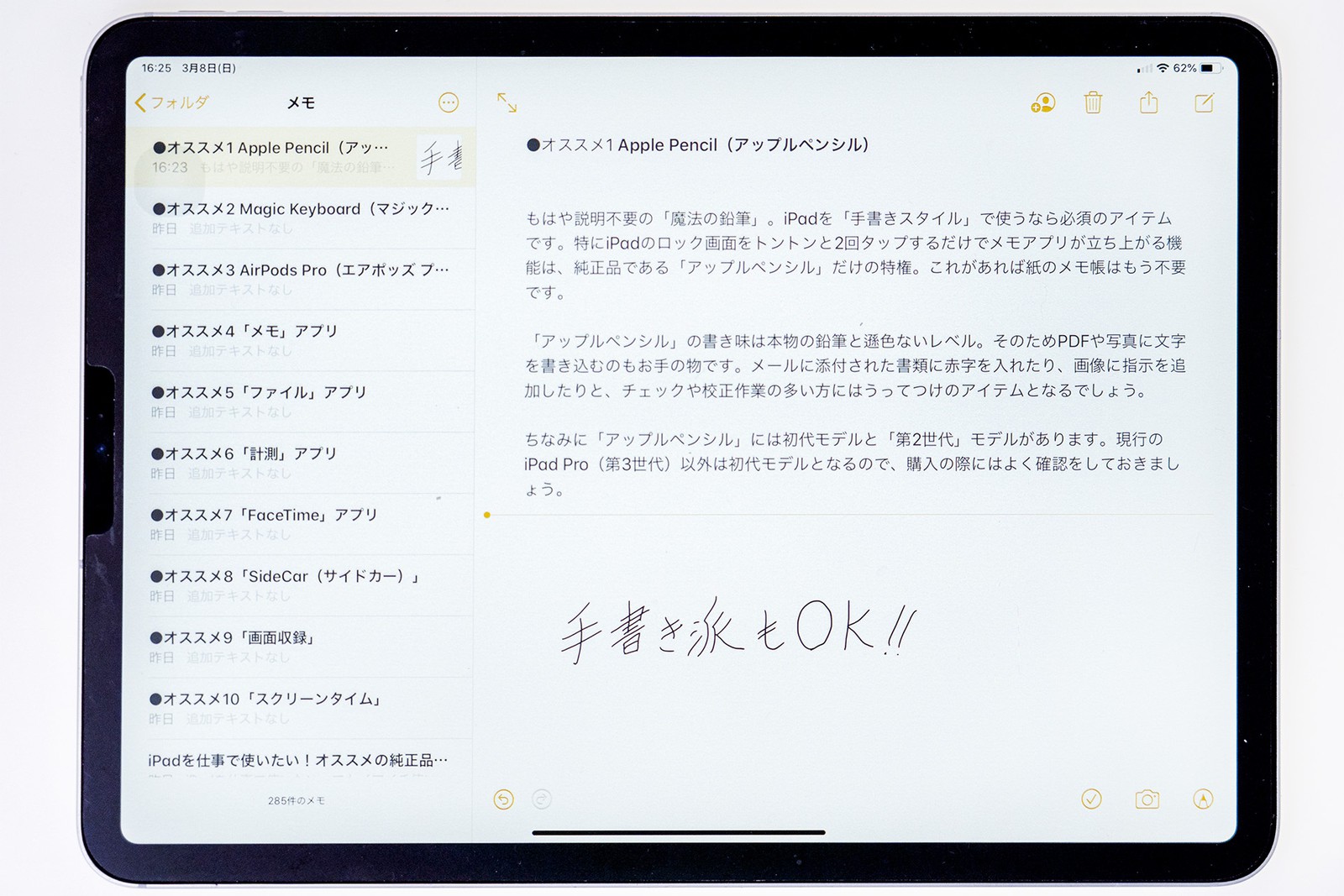
「メモ」アプリはリッチテキスト形式で写真なども貼り付けできるので、記事の執筆や企画書レベルなら問題なし。さらにチームでの共有も可能で、修正や編集を加えると即時に共有メンバーに通知が届くので、複数人で書類作成をする場合にも役立ちます。
また、カメラによるスキャン機能もあり、撮影した書類の傾きを補正してスキャナー画像のように保存することができます。これによりiPadによる完全ペーパーレスも実現可能です。
アップルペンシルでの手書きにも対応するので手書きメモ派にも必須のアプリ。メモをよく取る方、文章編集をする方にはこの「メモ」アプリの活用を強くオススメします。
●オススメ5
iPadのデータをカラム表示! 「ファイル」アプリ
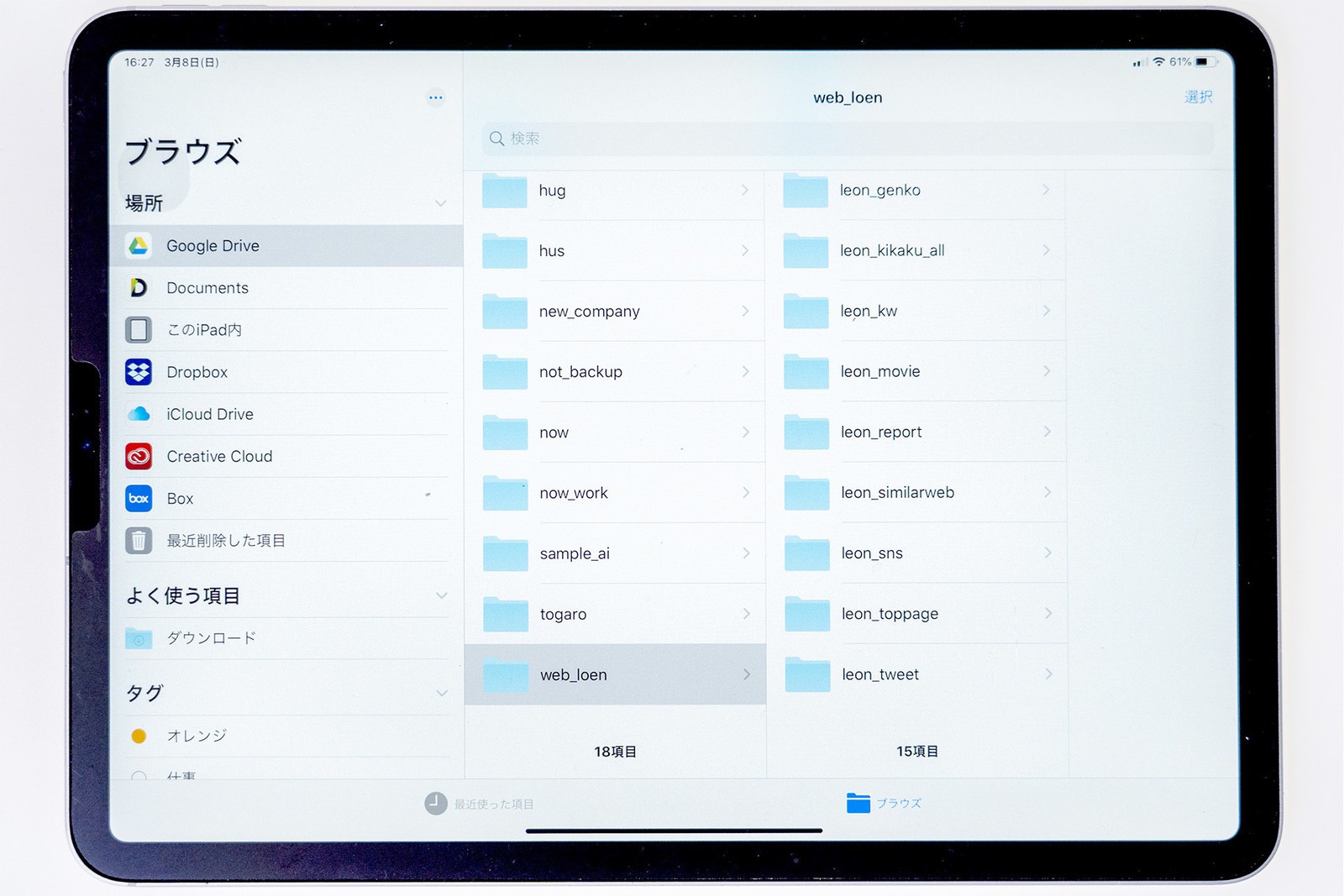
この「ファイル」アプリでは、アップルのiCloud Driveはもちろん、Google DriveやDropbox、Boxなどのクラウドサービスとも連携して階層表示してくれます。例えばメールに添付された書類や画像、データファイルをこの「ファイル」アプリを介してクラウドに保存すれば、後でPCやMacからアクセスすることもできます。
クラウドサービスでデータ管理を行なっている方、出先ではiPadを使いオフィスではPCやMacを使っている方は、この「ファイル」アプリを活用することで仕事がよりスムーズに行えるでしょう。
●オススメ6
センチからメートルまでイケる! 「計測」アプリ

計測できるサイズはセンチ単位からメートル単位まで幅広いため、オフィスの備品を配置する際や、製品サイズを測る時など、測定業務の多い方ならきっと重宝するはず。
計測した後は、数値をコピーし、メールなどで共有することも可能です。ただ、どこを計測したかを記録する機能はないので、スクリーンショットなどを併用すると良いでしょう。
●オススメ7
少人数のテレワーク・ビデオ会議に! 「FaceTime」アプリ
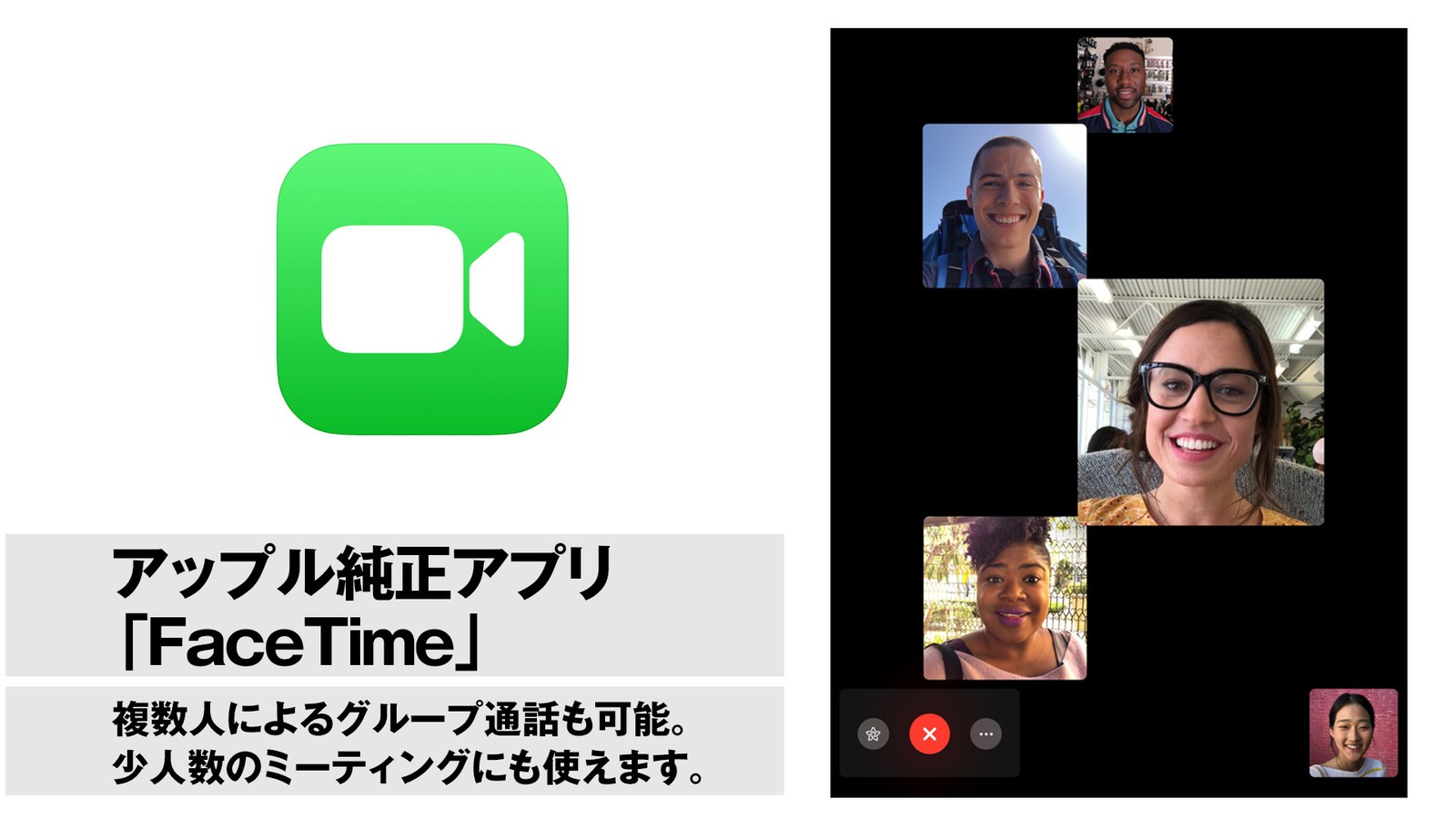
iPhoneユーザーならお馴染みの「FaceTime」ですが、同一のアップルIDを使うことでiPadやMacでも使用可能となります。グループ通話にも対応するので、急なビデオミーティングを複数人で行なう際には特に有効です。
使い方は「メッセージ」アプリや「FaceTime」アプリから相手先を選んで通話ボタンをタップするだけ。音声通信のみの「FaceTimeオーディオ」も選択可能です。
在宅作業でビデオ通話を頻繁に行なう方やグループ通話をよくされる方は、iPhoneよりも画面の大きいiPadの方が断然便利。少人数の企業には特にオススメの機能なので、ぜひ社内で導入してみてはいかがでしょうか。
●オススメ8
iPadがサブディスプレイに!「SideCar(サイドカー)」
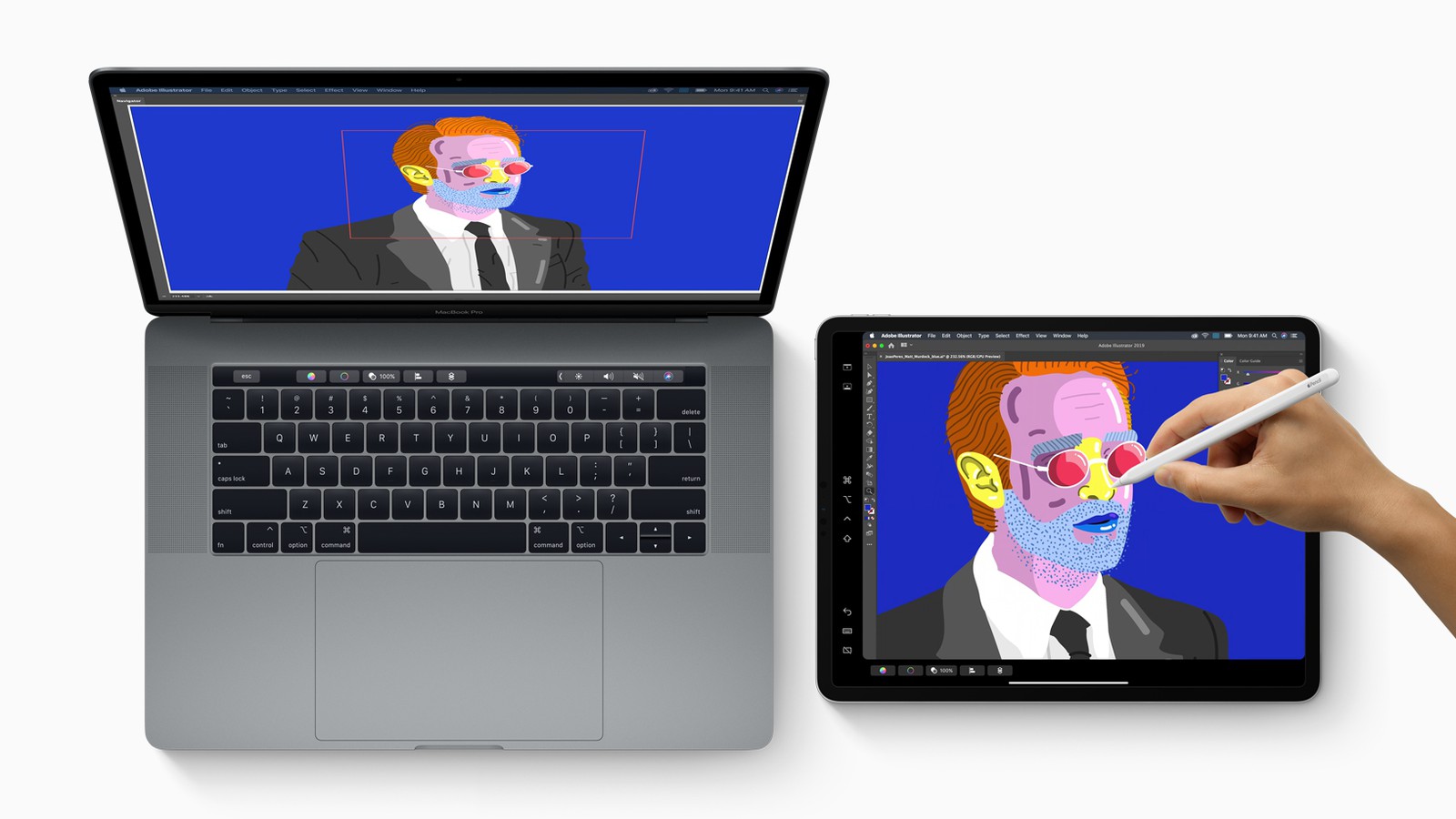
また、iPad側の画面ではアップルペンシルが使えるため、細かな作業をする際にもうってつけ。
ちなみに、WindowsマシンとiPadでデュアルディスプレイ化する場合は、サードパーティ製のアプリ「Duet Display(デュエットディスプレイ)」などを使用すると良いでしょう。
●オススメ9
iPadの画面をそのまま録画! 「画面収録」
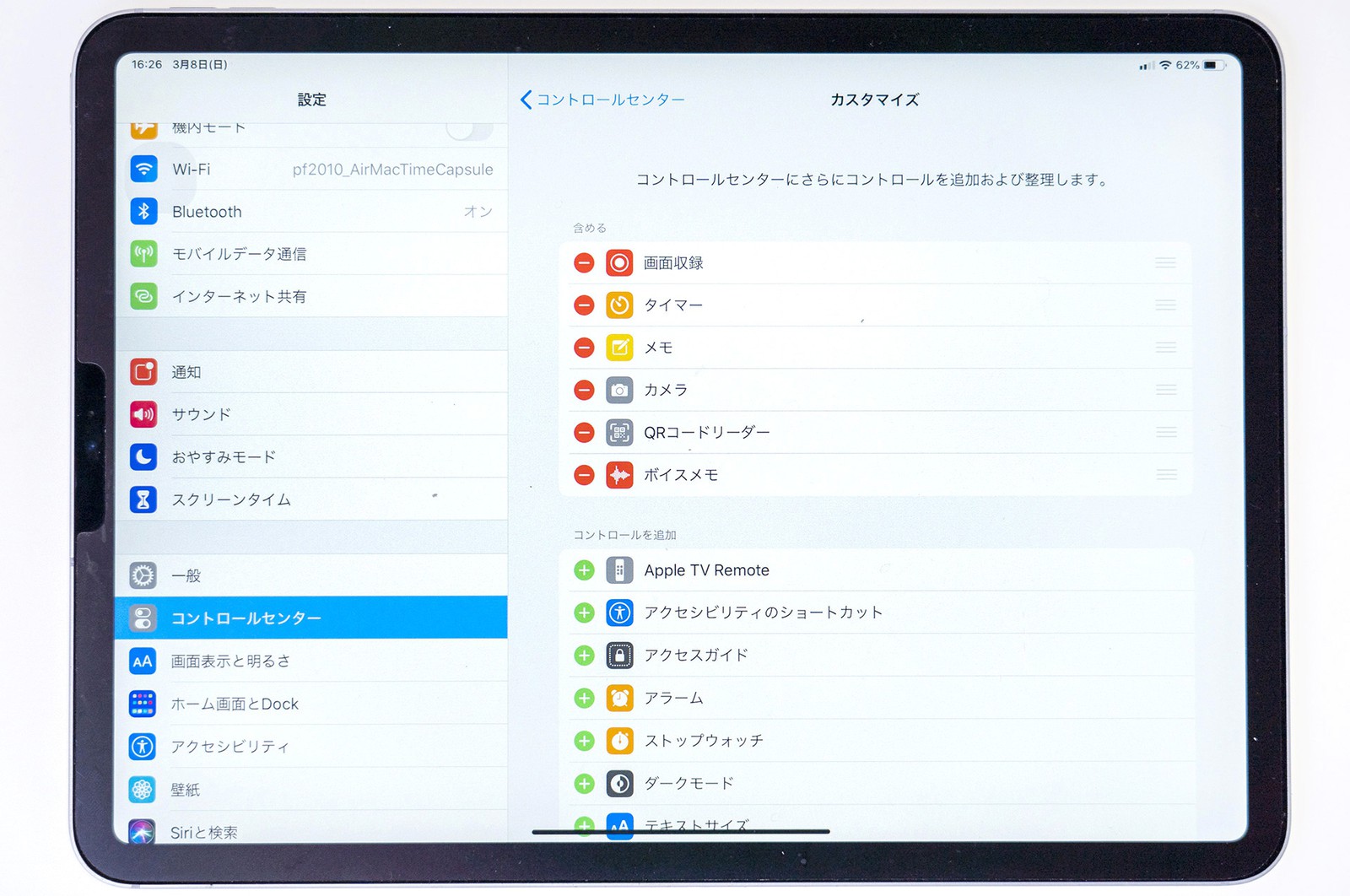
設定方法は「設定」アプリから「コントロールセンター」を選択し、「コントロールをカスタマイズ」をタップ。下の方にある「画面収録」を追加すれば完了です。
使い方は画面右上からのスワイプでコントロールセンターを呼び出し、「画面収録」ボタンをタップするだけ。
アプリの使い方や操作方法を誰かに共有する時には、この「画面収録」が役に立ちます。口頭や文章では上手く伝えられないことも動画にすれば伝達ミスがなくなります。部下やスタッフにレクチャーすることが多い方はこの機能を活用してみると良いでしょう。
●オススメ10
ついつい遊んじゃう…という方に! 「スクリーンタイム」
使い方は「設定」アプリから「スクリーンタイム」を選択し、「App使用時間の制限」をタップ。制限はアプリ単位なので、時間を奪ってしまうアプリを指定すれば仕事に集中することができます。
また、「スクリーンタイム」は自分がどのようなアプリを頻繁に使っているかをグラフで見ることができるので、自己管理ツールとしても使うことができます。
仕事の作業効率を上げたい方、デジタルデトックスで意識を高めたい方には特にオススメの機能なので、ぜひ活用してみてはいかがでしょうか。
【結論】iPadは仕事に十分使えます!

特に「SideCar(サイドカー)」を使うことで写真のレタッチは驚くほど楽になりました。他にも資料を表示させたりテザリングの親機にしたりと、大活躍のアイテムです。
iPadは使いこなせば生活が一変すること間違いなし!迷っている方はぜひ本記事を参考にご検討ください。